Design layouts and enrich your product images, bye bye plain image
First, access the Creatives tool in the menu: 
Using existing templates
Visit the Templates section within the Library to use pre-existing layouts that can easily showcase what you can create.

To preview how this layout would look like with your products, click on the blue botton in the top right corner that says PREVIEW. Select a product from any of your Data Imports or Optimized Feeds.

Move elements around and modify them using the different menus that appear when an element is selected.
If your products have more than one image available (e.g., front and lateral photos of the same product) and you want to include them in the layout:
- Add an extra Product Image (left menu --> Images --> Dynamic Image --> Add Product Image)
- Click on the three dots on the top menu and select the product image you want to use.
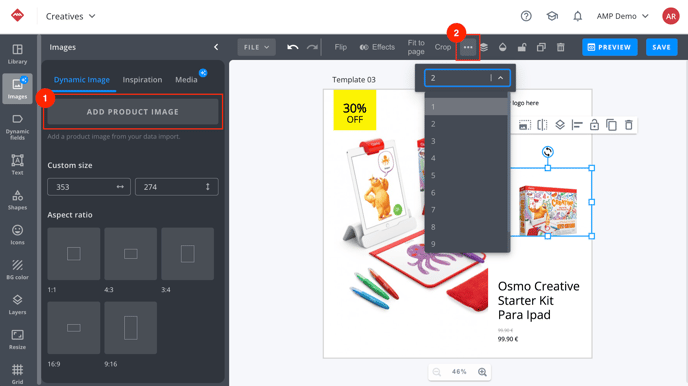
If you want to apply the created layout to your catalog or a group of products, you need to SAVE the layout first and then apply it through an optimization.
Find all your saved layouts in the Library section (Your Ads).

Creating your own layouts
Now, let's learn how to create a layout from scratch.
The best way to start is by incorporating creative elements already used for your brand in other outlets like social media, web, outdoor advertising, etc.
Drag elements into the canvas through the Media section.

You can also create these elements within the tool using the sections Shapes, Icons and BG color (background colors). Use the Search bar to look for the right elements for you layout.



Visit the Inspiration section for free royalty-free images to use in your layouts. Additionally, generate images using AI by typing in your desired specifications.

Once you have the static elements, proceed to add dynamic elements that will change depending on the product you are showing: product images and product information.
Adding product images
Visit the Images section and click on Dynamic Image. By clicking on the Add Product Image button a grey box will appear, which will be replaced once the layout is applied to a product catalog.

To preview this, click on the PREVIEW button on the top right corner and select a product from your Data Imports or Optimized Feeds.

Adding product information
Include information from your products, such as the product title, price, sale price, etc., in the layout.

Combine dynamic text with static text.

Note that in the Text section, you can find Template text, and you can upload your own fonts.
Finally, add shapes and icons to complement your layout.

Resizing layouts
Adapt your layouts to different ad formats on the Resize section:

If you wish to apply the created layout to your catalog or to a group of products in your catalog, you will have to SAVE first the layout and then apply it through an optimization.
You can find all your saved layouts in the Library section (Your Ads).
👉 Search for more info and take a look at our help center. Learning everything about Adsmurai Marketing Platform has never been so easy.
¿Do you still have doubts?
Check out the following video guide on how to create a layout:
-1.png?height=120&name=imagotipo_negativo%20(1)-1.png)