Progetta layout e migliora le immagini dei tuoi prodotti. Addio immagini piatte!
Per prima cosa, accedi allo strumento Creatives dal menu:

Usa template esistenti
Visita la sezione Template all'interno della Libreria per utilizzare design preesistenti che mostrano facilmente ciò che puoi creare.

Per vedere un’anteprima di come apparirebbe questo design con i tuoi prodotti, clicca sul pulsante blu in alto a destra con la scritta PREVIEW. Seleziona un prodotto dai tuoi Data Imports o dagli Optimized Feeds.

Sposta e modifica gli elementi utilizzando i diversi menu che appaiono quando un elemento è selezionato.
Se i tuoi prodotti hanno più di un’immagine disponibile (ad esempio, vista frontale e laterale dello stesso articolo) e desideri includerle nel design:
- Aggiungi un'immagine aggiuntiva del prodotto (menu a sinistra → Immagini → Immagine Dinamica → Aggiungi Immagine Prodotto).
- Clicca sui tre puntini nel menu superiore e seleziona l’immagine del prodotto che desideri utilizzare.
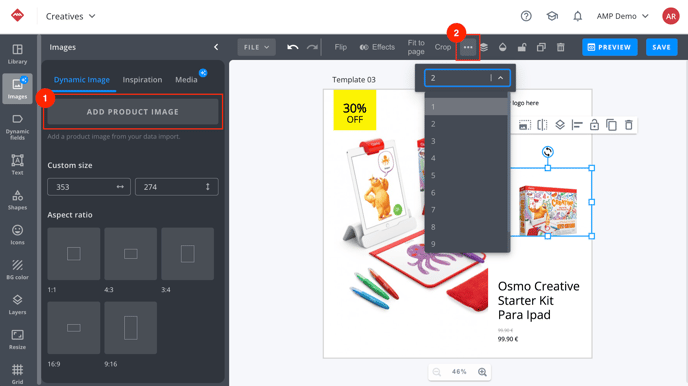
Se desideri applicare il layout creato al tuo catalogo o a un gruppo di prodotti, devi prima SALVARE il design e poi applicarlo tramite un’ottimizzazione.
Trova tutti i tuoi design salvati nella sezione Libreria (I Tuoi Annunci).

Crea i tuoi layout da zero
Ora impariamo a creare un layout partendo da zero.
Il modo migliore per iniziare è incorporare elementi creativi già usati per il tuo brand su altri canali come social media, sito web, pubblicità esterna, ecc.
Trascina gli elementi sulla tela attraverso la sezione Media:

Puoi anche creare questi elementi all’interno dello strumento utilizzando le sezioni Forme, Icone e Colore di Sfondo. Usa la barra di ricerca per trovare gli elementi più adatti al tuo layout.
Visita la sezione Ispirazione per accedere a immagini gratuite e royalty-free da usare nei tuoi design. Inoltre, puoi generare immagini con intelligenza.

Una volta inseriti gli elementi statici, passa ad aggiungere quelli dinamici che cambieranno a seconda del prodotto mostrato: immagini e informazioni sul prodotto.
Aggiungi immagini dei prodotti
Vai nella sezione Immagini e clicca su Immagine Dinamica. Premendo il pulsante Aggiungi Immagine Prodotto, apparirà un riquadro grigio che verrà sostituito una volta applicato il design a un catalogo di prodotti.

Per visualizzare un’anteprima, clicca sul pulsante PREVIEW in alto a destra e seleziona un prodotto dai tuoi Data Imports o Optimized Feeds.

Aggiungi informazioni del prodotto
Inserisci informazioni come il nome del prodotto, il prezzo, il prezzo scontato, ecc. nel layout.

Combina testo dinamico con testo statico.
 Nella sezione Testo troverai del testo predefinito e potrai caricare i tuoi font personalizzati.
Nella sezione Testo troverai del testo predefinito e potrai caricare i tuoi font personalizzati.
Infine, aggiungi forme e icone per completare il tuo design.
![]()
Ridimensiona i tuoi layout
Adatta i tuoi design a diversi formati pubblicitari nella sezione Ridimensiona.

Se desideri applicare il design creato al tuo catalogo o a un gruppo di prodotti, ricordati di salvarlo prima e poi applicarlo tramite un’ottimizzazione.
Trova tutti i design salvati nella sezione Libreria (I Tuoi Annunci).
-1.png?height=120&name=imagotipo_negativo%20(1)-1.png)