Learn all the optimizations you can apply to your feed and improve your product's fields.
Optimizations allow us to improve the product's fields so they look more interesting and attractive to our potential customers.
To apply an optimization to a catalog or feed, we can apply it to all of our products, or we can filter which products we want it to apply to.
Segmentations vs Filters
Segmentations are the second fundamental step in the creation of an Optimized Feed. Through segmentations, we have the ability to include or exclude items from our feed according to our specific criteria.
On the other hand, filters play a crucial role by allowing us to select products that meet certain conditions and apply corresponding optimizations to them.
Available Optimizations

Replace
For the selected field, it will replace the characters with those written.
Example:
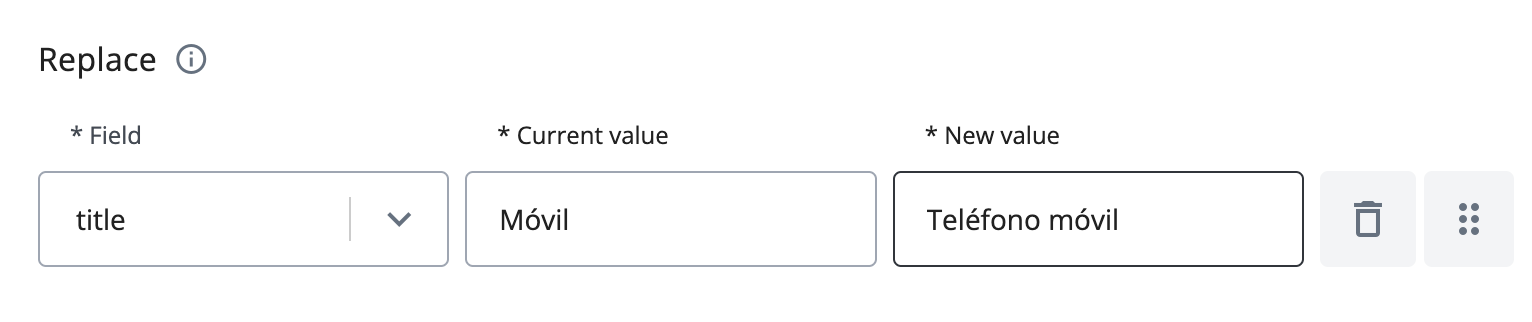
- Title: “Latest generation mobile”.
- Replacement: “Mobile” > “Mobile phone”.
- Result: “Latest generation mobile phone”.
IMPORTANT: It is case and accent sensitive.
If we had used “mobile” > “Mobile phone” as a replacement, it would have not been replaced.
This works for any set of LITERAL characters. That means you can only change a single character or even a couple of words.
Compose
You can either modify an existing field or create a new one.
In the first case, for the selected field, all information is replaced by the indicated combination of data.
Example:
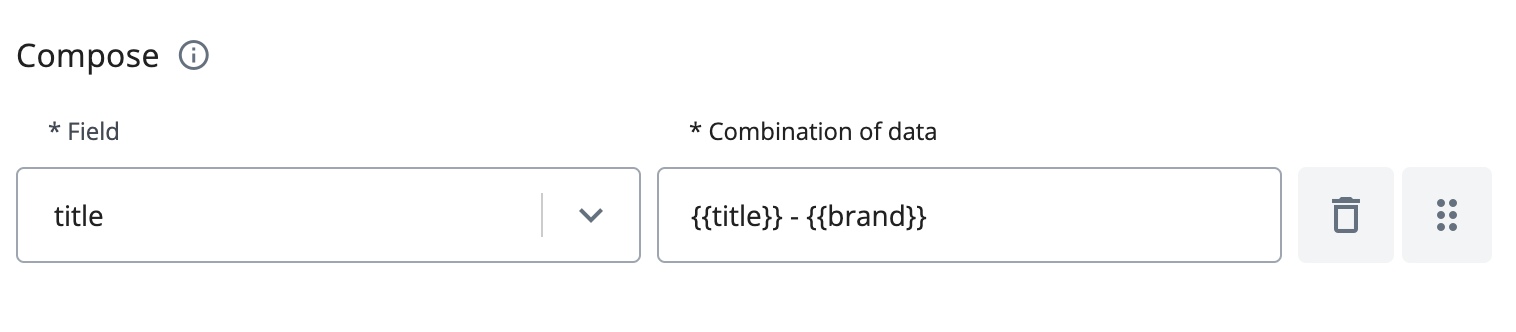
The product has the following values:
- title: “Title of my product”
- brand: “My brand”
If we apply:
- Compose: title >
 -
- - Result: “Title of my product - My brand”
TIP - Delete columns: You can use this optimization to delete columns: If you leave the content empty, the column is removed from the feed.
TIP - Change field content: You can place the content of one field in another, using this information: description: 
URL Params
Includes the static parameters indicated in the URL
Example:
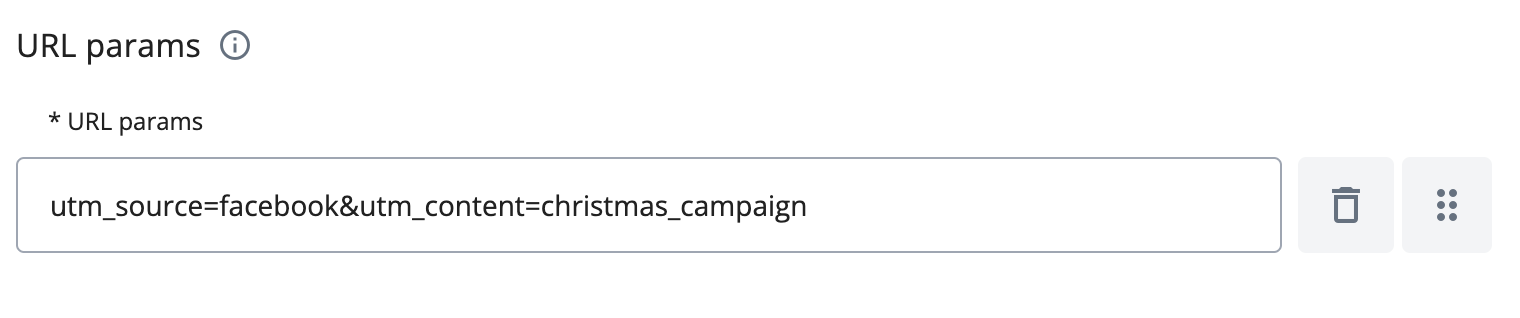
- We want to add utm_source: Facebook and utm_content: christmas_campaign.
- Url params: utm_source=facebook&utm_content=christmas_campaign.
- Result: The link field will show: “https://www.myurl.com/product-url?utm_source=facebook&utm_content=christmas_campaign"
Please note that this transformation only accepts static parameters.
To load dynamic parameters (eg. item_group_id) use the REPLACE transformation applied to the link field.
Layout
Generates the main image of the product according to the selected layout: The layout is applied to the main image, which will be replaced in image_link.
Let's say I want to apply a layout to products on sale. I would have to Filter by products that have a sale_price:
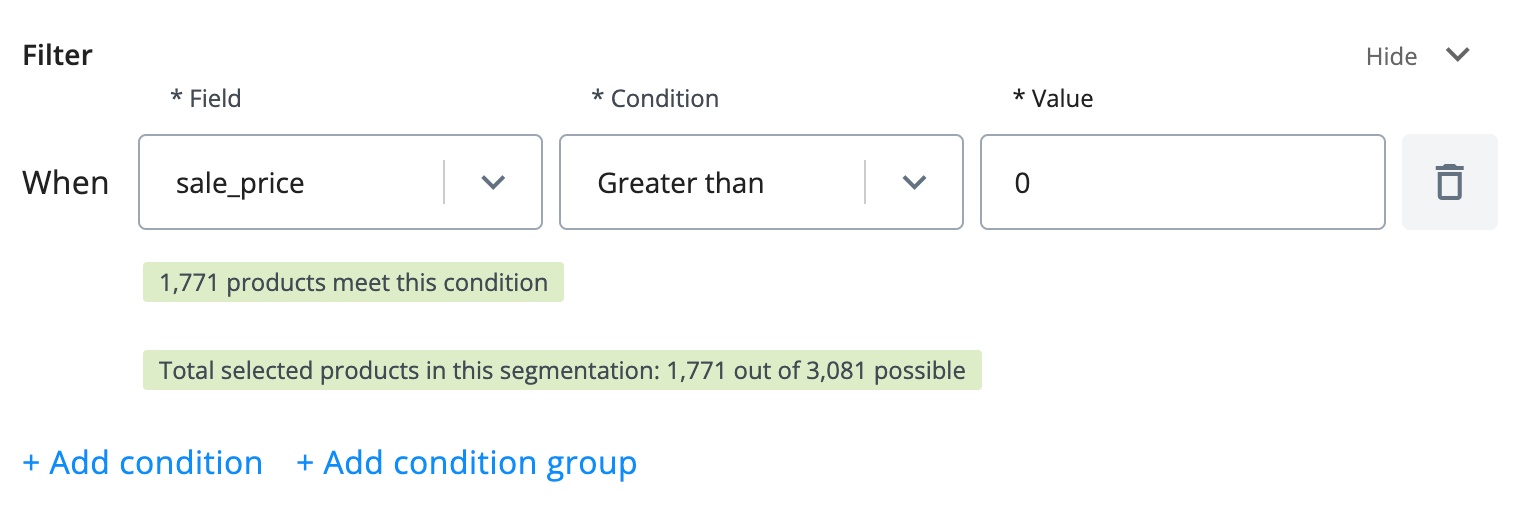
And apply the following transformation:
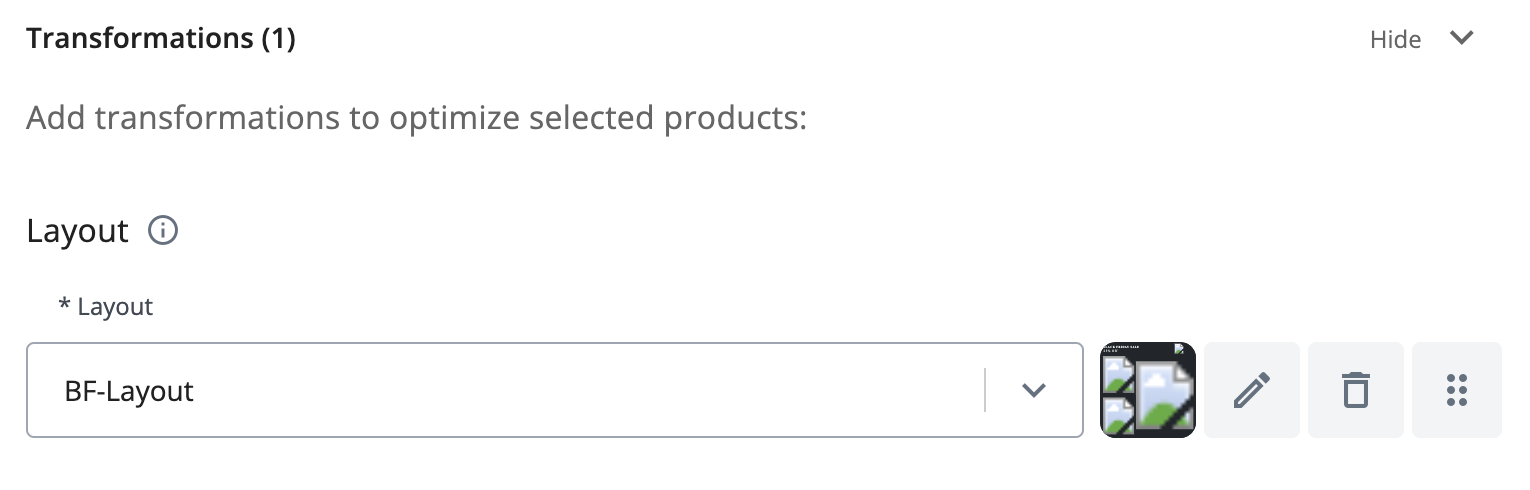
Learn more about how to create and apply a layout.
Order of optimizations for the layout
The order in which optimizations are applied makes a difference: All optimizations AFTER a layout will create field changes that will NOT be applied to the layouts.
Therefore, it is recommended as default to set the layout as the last optimization to be executed.
Apply an optimization only to a group of products
The filters allow us to select some products from our feed to apply any optimization exclusively to those products.
Filters behavior
When filtering, ORs open a new parenthesis, and ANDs add elements to the filter parentheses:
(cond1 AND cond2 AND cond 3) OR ( cond4 AND cond5 )
If you want to do:
(cond1 OR cond2) AND cond3 < X
What you must do:
(cond1 AND cond3 < X) OR (cond2 AND cond3 < X)
Order of application of optimizations
They are applied in order, starting with 1 and ending with the last one, and each optimization is applied only if the product is selected by the filter.
Imagine that you want to apply a Red filter to products under €100, a blue one to those under €200, and a yellow one to those under €50.
Example of unsuitable Filters: If you set the following filters:
|
# |
Optimization |
Price |
|
1 |
Apply Red Layout |
< 100 |
|
2 |
Apply Blue Layout |
< 200 |
|
3 |
Apply Yellow Layout |
< 50 |
Layout applied according to the product price:
- Priced at 250, no rules will apply.
- With price 150, only rule 2 will be applied > Blue.
- With price 70, rule 1 will be applied first and then rule 2 > Blue.
- With price 30, 1 will be applied first, then 2, and then 3 > Yellow.
It is seen that the first rule will NEVER be applied.
For it to work correctly, and in sections, they must be mutually exclusive or ordered:
|
# |
Optimization |
Price |
|
1 |
Apply Red Layout |
< 200 |
|
2 |
Apply Blue Layout |
< 100 |
|
3 |
Apply Yellow Layout |
< 50 |
Layout applied according to the price of the product:
- Priced at 250, no rules will apply.
- With price 150, only rule 2 will be applied > Blue.
- With price 70, rule 1 will be applied first and then rule 2 > Red.
- With price 30, 1 will be applied first, then 2, and then 3 > Yellow.
However, the way to make it efficient and not fail is exclusivity:
|
# |
Optimization |
Price |
|
1 |
Apply Red Layout |
< 200 AND > 100 |
|
2 |
Apply Blue Layout |
< 100 AND > 50 |
|
3 |
Apply Yellow Layout |
< 50 |
Layout applied according to the price of the product:
- Priced at 250, no rules will apply.
- With price 150, only rule 1 will be applied > Blue.
- With price 70, only 2 will be applied > Red.
- With price 30, only rule 3 will be applied > Yellow.
TIP: Before creating the filters in Feeds, it is preferable to write and design them on paper, to ensure that what we are creating is really what we want.
Access the "Before and After" section within any provided Optimized Feed to preview your catalog before launching it.
¿Do you still have doubts?
Check out the following video guide on how to optimize a catalog:
-1.png?height=120&name=imagotipo_negativo%20(1)-1.png)
