Aprende a crear y editar un dashboard desde 0 o usando plantillas
- Creación de un Dashboard
- Añadir y editar widgets
- Fechas y filtros
- Filtra y agrupa tus gráficos por dimensiones
- Activar métricas de GA4
Dashboard por Defecto
Cuando uses Dashboards, se cargará un Dashboard por defecto basado en el objetivo principal de tu organización en AMP: Full Funnel, Performance, Branding o Lead Gen.
Este Dashboard predeterminado es completamente editable, pero te recomendamos crear uno desde cero para adaptarlo mejor a tus necesidades específicas. No olvides añadir el logo de tu marca haciendo clic en la imagen situada en la parte superior izquierda del Dashboard.

Creación de un Dashboard
Para crear un nuevo Dashboard, sigue estos pasos:
1. Haz clic en el último ícono en la barra lateral izquierda.
2. Elige una plantilla basada en tu objetivo comercial. Estas plantillas incluyen las métricas más populares relacionadas con ese objetivo. Si lo prefieres, puedes optar por un lienzo en blanco para empezar desde cero.
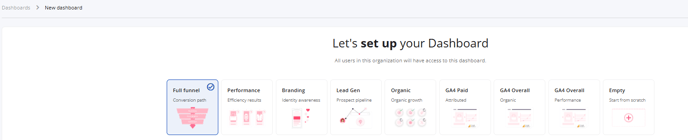
Una vez que hayas seleccionado la plantilla:
1. Asigna un nombre, una descripción y elige la ventana de atribución que deseas configurar (puedes editar esto más adelante).2. Haz clic en el botón “Create” ubicado en la esquina inferior derecha para generar el Dashboard.
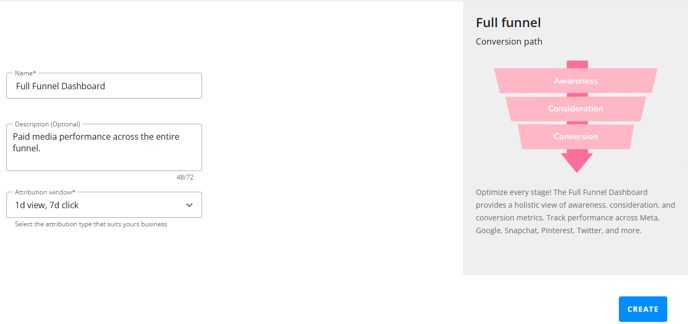
Es importante elegir un título y una descripción que te ayuden a identificar fácilmente el Dashboard, ya que ahora puedes tener múltiples Dashboards simultáneamente. Para seleccionar tu Dashboard por defecto:
1. Haz clic en el segundo ícono en la barra lateral izquierda.
2. En la lista de Dashboards creados, haz clic en los tres puntos a la derecha del Dashboard deseado y selecciona “Set as default” para que se cargue automáticamente al iniciar la herramienta.
Añadir y Editar Widgets
La nueva versión de Dashboards presenta un sistema renovado para la creación y edición de Widgets. Ahora puedes elegir entre diferentes tipos de visualizaciones y definir las métricas que quieres ver en cada widget.
Por ejemplo, si deseas crear un gráfico de barras y líneas para observar la relación entre el número de compras y ROAS:
1. Haz clic en el botón “New Widget” ubicado en la esquina superior derecha.
2. En la ventana que se abre, selecciona el tipo de widget.
3. Escoge la fuente de datos de la que quieres mostrar la información. En este caso, Paid Platforms.
4. Selecciona las dos métricas para el gráfico: en este caso, "purchases" para las barras y "ROAS" para las líneas

Verás una vista previa del widget en la sección inferior para asegurarte de que está configurado correctamente antes de añadirlo al Dashboard:
Cuando estés satisfecho con el widget, haz clic en el botón “Create” en la parte inferior derecha.
Los widgets se colocarán al final de la página por defecto, pero puedes reorganizar fácilmente tu Dashboard arrastrando y soltando los widgets desde la sección superior. Este sistema intuitivo de arrastrar y soltar te permite personalizar el diseño de tu Dashboard sin esfuerzo.

Para editar, duplicar o eliminar un widget, haz clic en los tres puntos ubicados en la esquina de cada widget.
Filtra y Agrupa tus Gráficos por Dimensiones
Además de añadir métricas a tus widgets, puedes filtrar y agrupar tus gráficos por diferentes dimensiones. Esta función es útil para comparar el rendimiento entre diferentes segmentos, como plataformas, objetivos, países, nombres de campañas o rangos de tiempo.
Cuando selecciones un widget, las funcionalidades de filtros y agrupación estarán disponibles para que las utilices.
Por ejemplo, con el gráfico de barras, las opciones "Filter" y "Group By" aparecerán en la interfaz. Aquí, puedes elegir entre todas las dimensiones disponibles. Por ejemplo, puedes crear un gráfico de barras solo con Google agrupado por el objetivo de la campaña:
1. Selecciona el widget de gráfico de barras.
2. Configura la métrica como "Purchases".
3. En la sección "Filter", elige "Network" como dimensión y luego selecciona Google en el menú desplegable.
4. En la sección "Group By", elige "Objective" como dimensión.
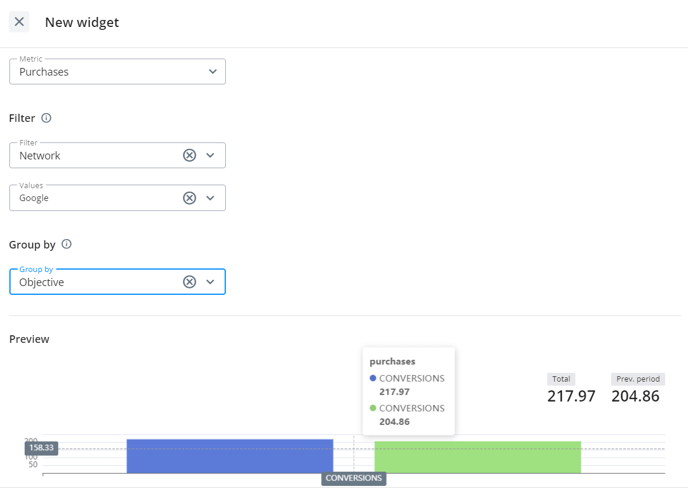
Fechas y Filtros
En la parte superior del Dashboard, encontrarás tres filtros disponibles junto con el selector de fechas. También verás los logos de las plataformas donde has tenido gasto publicitario durante el rango de fechas seleccionado.
En el selector de fechas, puedes elegir entre varios presets haciendo clic en el desplegable. Ten en cuenta que el rango de fechas de comparación siempre será el periodo anterior al seleccionado (por ejemplo, vs semana anterior, vs mes anterior).
Además, puedes filtrar los datos del Dashboard por tus cuentas publicitarias, nombres de campañas u objetivos de campañas.
Activar Métricas de GA4
Añade métricas de GA4 como sesiones, compras, ROAS y usuarios totales a tus Dashboards y compara los resultados atribuidos a cada uno de los canales que utilizas en tus campañas publicitarias.
Para activar las métricas de GA4 en Dashboards v2, sigue estos pasos:
- Conecta tu cuenta de Google Analytics a AMP.
- Añade el UTM dinámico campaign_id a tus campañas.
- Abre un ticket con Customer Success.
Una vez que recibamos el ticket, revisaremos la configuración para asegurarnos de que sea correcta y activaremos la función para que puedas comenzar a añadir métricas de GA4 a tus widgets en Dashboards v2.
-1.png?height=120&name=imagotipo_negativo%20(1)-1.png)