Aprende a conectar un catálogo desde tu ecommerce con una URL o un FTP a Feeds

En esta guía profundizaremos en la sincronización de tu catálogo con AMP. Te presentamos dos opciones viables para lograrlo de manera fluida: a través de la integración con tu e-commerce o utilizando una URL.
En las siguientes secciones, explicaremos ambos métodos.
Tabla de contenidos
Integraciones con e-commerce
Sincroniza tu catálogo con URL
1.1. Set Up con URL (Configuración inicial)
1.2. Set Up con FTP o SFTP (Configuración inicial)
2. Scheduling (Actualización del Data Import)
3. Mapeo de campos
4. Crear Optimized Feeds
Integraciones con e-commerce
Dentro de AMP, ofrecemos una compatibilidad perfecta con las siguientes plataformas de comercio electrónico:
- Shopify
- Vtex
- Magento
- Salesforce
- IBM Webstore (Contacta con Customer Success)
- SAP (Contacta con Customer Success)
Para continuar, sigue las instrucciones de los artículos respectivos dedicados a cada plataforma. Una vez hecho, regresa a la sección Set Up en esta guía para continuar con tu proceso.
Sincroniza tu catálogo con URL
Si no estás utilizando una integración de comercio electrónico y en su lugar deseas conectar tu catálogo a través de una URL, toma un momento para revisar algunos puntos que garantizarán un proceso fluido.
Si estás usando una Hoja de Cálculo de Google, revisa este artículo para sincronizar tu catálogo con AMP.
En primer lugar, verifica los campos requeridos y opcionales para tu catálogo e industria, y asegúrate de que tu archivo de catálogo cumpla con los siguientes requisitos:
1. Formatos de archivo: Asegúrate de que tu catálogo esté en uno de los siguientes formatos: XML, CSV o JSONL. La función de importación de datos de Feeds funciona perfectamente con estos formatos.
2. Formato de imágenes: Verifica que tus imágenes tengan un formato JPG, JPEG, PNG, SVG o WEBP.
Para mejorar aún más el proceso de lectura del catálogo, revisa los siguientes puntos:
1. Evita el uso de CDN: Si tu catálogo está alojado en una Red de Entrega de Contenido (CDN), es mejor evitarlo para esta carga en particular. Acceder directamente a la información sin pasar por una CDN evitará posibles interferencias con el proceso de lectura.
2. Agrega nuestro User-Agent a la whitelist: Añade "feed-composer/1.0" a la whitelist de tu servidor. Esto garantiza que Feeds pueda acceder y leer la información de tu catálogo de manera fluida.
Ahora que has revisado todos los requisitos, puedes subir tu catálogo a Feeds y crear un Data Import.
Primero iremos a Feeds Manager, hacemos clic en Data Imports y en + New Data Import.

1.1. Set Up con URL (Configuración inicial)
Al abrirse la ventana de Set Up, seleccionaremos la opción A direct link. Tras esto, se nos abrirá la página Import products from a direct link en la que tenemos de definir el nombre del Data Import y el link del feed. Tenemos que detallar también si este link es público o privado y el tipo de codificación entre los disponibles en el desplegable (recomendamos dejar la opción "Auto Detect").
En caso de que la URL del feed sea privada, deberás rellenar también los campos Username y Password
Una vez definido esto, completamos la información relativa a la ubicación del feed, marcando el país al que corresponde, el idioma de este y la moneda en que se muestran los precios.
Los campos relacionados con la ubicación son importantes si tienes planteado generar un catálogo internacional posteriormente, así que procura rellenar esta información correctamente.
Una vez completados todos los campos, hacemos clic en Next y seguimos los pasos del punto 2.

1.2. Set Up con FTP o SFTP (Configuración inicial)
Al abrirse la ventana de Set Up, seleccionaremos a opción An FTP server. Tras esto, se nos abrirá la página Import products from an FTP server en la que tenemos que definir el nombre el Data Import y estos datos de tu FTP o SFTP: Host, Path, File Name, Port, Username y Password.
Una vez definido esto, completamos la información relativa a la ubicación del feed, marcando el país al que corresponde, el idioma de este y la moneda en que se muestran los precios.
Los campos relacionados con la ubicación son importantes si tienes planteado generar un catálogo internacional posteriormente, así que procura rellenar esta información correctamente.
Una vez completados todos los campos, hacemos clic en Next y seguimos los pasos del punto 2.
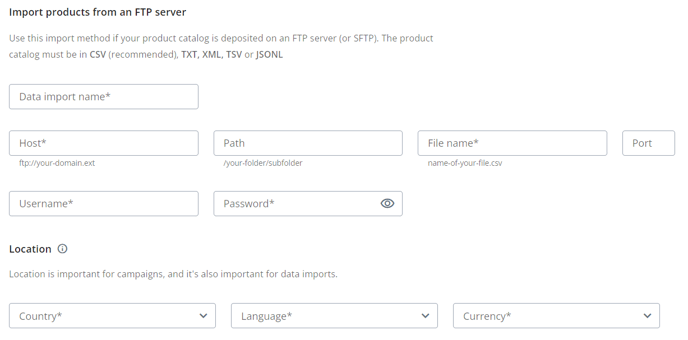
2. Scheduling (Actualización del Data Import)
Seleccionaremos la frecuencia con la que queremos actualizar el catálogo de manera automática:

Por ejemplo, si sabemos que nuestro catálogo se genera a las 8:00 en nuestro e-commerce, podemos programarlo aquí a las 8:30 para asegurarnos de que el contenido del catálogo procesado en Feeds Manager se actualizará correctamente. Puedes seleccionar también si quieres que esa lectura se realice una vez al día, al mes, a la semana o según intervalos personalizados.
Si quieres configurar una subida única, puedes rellenar los campos del apartado "Manual Update".
Si lo necesitas, puedes seleccionar la zona horaria de tu catálogo para ir siempre en línea con los mercados.
Pulsamos Next para ir al último paso: mapear los campos.
3. Mapeo de campos
Cuando cargamos un nuevo catálogo, necesitamos hacer el mapeo (la relación) entre la información de producto que tenemos en el e-commerce y los campos que las plataformas suelen pedir.
Esta configuración de los campos de nuestro catálogo evita que tengamos problemas de lectura con plataformas como Facebook o Google.
Primero de todo, debes seleccionar en el desplegable todas las plataformas que vayas a usar.

No te preocupes si te olvidas de añadir alguna plataforma, ¡podrás añadir más posteriormente!
Una vez seleccionadas las plataformas, AMP Feeds realizará un automapping: detectará los campos de tu feed y los vinculará a los campos que requieren las plataformas. Para aquellos campos que no se autodetecten, tú deberás seleccionar qué campo corresponde en tu feed. Los campos sin mapear aparecen con la fecha en color gris, como en el siguiente ejemplo:

Por ejemplo, si el campo ID (plataforma) no se ha autodetectado con el campo correspondiente de tu feed, deberás seleccionarlo del desplegable. En este caso, seleccionaríamos Unique_ID.

¡Recuerda! Debes rellenar como mínimo todos los campos marcados como "Required". Esto es imprescindible para poder guardar tu Data Import.
Si tienes dudas acerca de qué campo de tu feed corresponde al que te pide la plataforma, puedes seleccionarlo en el desplegable y hacer clic en el icono de sincronización. Aquí podrás ver una preview de los primeros valores de este campo en tu feed

¿Y si no aparece el campo de mi feed? Puede ser que AMP no lo haya detectado. En este caso, deberás hacer clic en el icono del lápiz y en "Match it with an undetected field". En el desplegable que te aparecerá, debes escribir el nombre exacto del campo en tu feed.

Otra posibilidad es que no estés generando el campo en tu feed y no tengas la información que necesitan las plataformas. Lo que puedes hacer entonces es generar un valor estático para rellenar el campo. Para esto, deberás hacer clic en el icono del lápiz y en "Match it with a static value". En el desplegable que te aparecerá, deberás añadir el valor que quieres que se muestre en ese campo (esta información se mostrará en todos los productos).

Una vez tengas la primera plataforma mapeada, puedes mapear el resto de plataformas o añadir nuevas. Algunos campos pueden aparecerte ya mapeados con la información que hayas rellenado previamente.
Te aparecerá un botón rojo encima de las plataformas en las que tengas que realizar modificaciones y mapear campos. Ten en cuenta que no todas las plataformas piden los mismos campos.
![]()
En la parte superior de la página, podrás seleccionar el icono de Preview para revisar cómo quedan configurados los campos de tus productos.
Una vez revisado todo, puedes hacer clic en Finish.
4. Crear Optimized Feeds
Una vez completada la configuración, el siguiente paso será crear un feed optimizado desde 0 que servirá para realizar campañas de catálogo en cualquier plataforma.
En este nuevo feed, podremos segmentar los productos y mejorar tu catálogo mediante optimizaciones para que resulten más interesantes y atractivos para posibles clientes.
-1.png?height=120&name=imagotipo_negativo%20(1)-1.png)