Aprende a subir un catálogo desde tu ecommerce o con una URL a Feeds
Este artículo hace referencia al wizard original para configurar un Data Import. Si tu organización aún ya usa el nuevo wizard, visita este artículo.
El wizard original se ve así:

En esta guía profundizaremos en la sincronización de tu catálogo con AMP. Te presentamos dos opciones viables para lograrlo de manera fluida: a través de la integración con comercio electrónico o utilizando una URL.
En las siguientes secciones, explicaremos ambos métodos.
Integraciones con e-commerce
Dentro de AMP, ofrecemos una compatibilidad perfecta con las siguientes plataformas de comercio electrónico:
- Shopify
- Vtex
- Magento
- Salesforce
- IBM Webstore (Contacta con Customer Success)
- SAP (Contacta con Customer Success)
Para continuar, sigue las instrucciones de los artículos respectivos dedicados a cada plataforma. Una vez hecho, regresa a la sección de Datos Generales en esta guía para continuar con tu proceso.
Sincroniza tu catálogo con URL
Si no estás utilizando una integración de comercio electrónico y en su lugar deseas conectar tu catálogo a través de una URL, toma un momento para revisar algunos puntos cruciales que garantizarán un proceso fluido.
Si estás usando una Hoja de Cálculo de Google, revisa este artículo para sincronizar tu catálogo con AMP.
En primer lugar, verifica los campos requeridos y opcionales para tu catálogo e industria, y asegúrate de que tu archivo de catálogo cumpla con los siguientes requisitos:
1. Formatos de archivo: Asegúrate de que tu catálogo esté en uno de los siguientes formatos: XML, CSV o JSONL. La función de importación de datos de Feeds funciona perfectamente con estos formatos.
2. Formato de imágenes: Verifica que tus imágenes tengan un formato JPG, JPEG, PNG, SVG o WEBP.
3. Codificación de archivo: Tu archivo de catálogo debe estar codificado en UTF-8. Esta codificación garantiza que los caracteres especiales y la información se interpreten correctamente durante el proceso de lectura del archivo.
4. Codificación del encabezado: Verifica que el encabezado del archivo también esté codificado en UTF-8. Esta coherencia ayuda a evitar problemas de interpretación de datos y asegura una importación sin complicaciones.
Para mejorar aún más el proceso de lectura del catálogo, revisa los siguientes puntos:
1. Evita el uso de CDN: Si tu catálogo está alojado en una Red de Entrega de Contenido (CDN), es mejor evitarlo para esta carga en particular. Acceder directamente a la información sin pasar por una CDN evitará posibles interferencias con el proceso de lectura.
2. Agrega nuestro User-Agent a la whitelist: Añade "feed-composer/1.0" a la whitelist de tu servidor. Esto garantiza que Feeds pueda acceder y leer la información de tu catálogo de manera fluida.
Ahora que has revisado todos los requisitos, puedes subir tu catálogo a Feeds y crear un Data Import.
Primero iremos a Feeds Manager, hacemos click en Data Import y en Create Data Import.

Si estás utilizando una url privada, asegúrate de enviarnos el usuario, la contraseña y la URL a través de nuestro Help Center y te ayudaremos a crear la Importación de Datos.
Datos Generales
Se abre la ventana de General Data, en la que colocaremos el nombre y la URL de nuestro catálogo. A través de 3 clicks configuraremos el idioma, el lenguaje y el país de nuestro catálogo. Rellenamos los datos y pulsamos en Continue.

Frecuencia de actualización del catálogo
Seleccionaremos la frecuencia con la que queremos actualizar el catálogo de manera automática:
-png.png?width=688&name=mceclip0%20(1)-png.png)
Por ejemplo, si sabemos que nuestro catálogo se genera a las 8:00 en nuestro ecommerce, podemos programarlo aquí a las 8:30 para asegurarnos de que el contenido del catálogo procesado en Feeds Manager se actualizará correctamente.
La hora es siempre UTC (Tiempo Universal Coordinado). Si nuestro catálogo se procesa a las 8:00 en nuestra zona horaria, debemos ajustar el horario al Meridiano de Greenwich.
Pulsamos Continue, y casi hemos terminado, vamos a mapear los campos.
Mapeo de campos
Cuando cargamos un nuevo catálogo, necesitamos hacer el mapeo (la relación) entre la información de producto que tenemos en el ecommerce y los campos que las plataformas suelen pedir.
Esta configuración adecuada de los campos de nuestro catálogo evita que tengamos problemas de lectura con plataformas como Facebook o Google.
-png.png?width=688&name=mceclip1%20(2)-png.png)
Cada tarjeta contiene un campo de nuestro catálogo. Tenemos que asignar los campos de nuestro catálogo a los campos de la plataforma: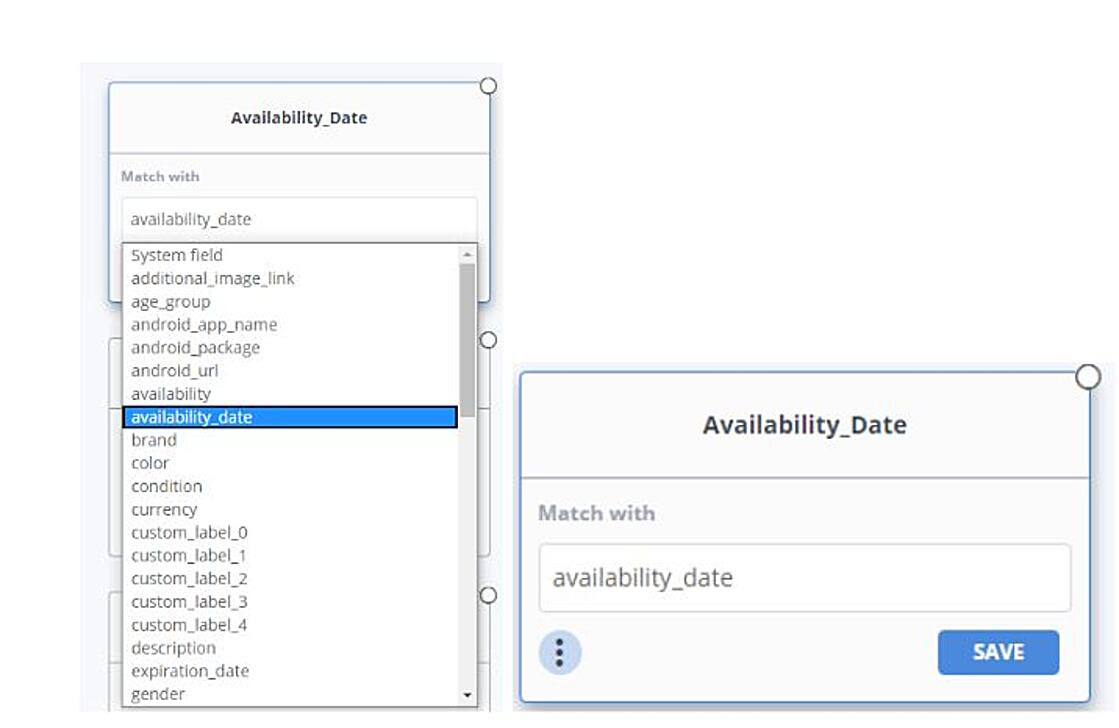
Si al mapear un campo no encontramos la opción correcta en el menú desplegable, habrá que desplazarse hacia abajo y hacer clic en el botón azul Create new product field y se mostrarán diferentes opciones.


La primera opción, Create a new static value, crea un nuevo campo con el mismo valor para todos los productos. Por ejemplo, para crear el campo ''availability'' y llenarlo con el valor "in stock", primero seleccionaremos el valor y luego nombraremos este campo.
Select value from existing field, selecciona un campo de la fuente y lo mapea con un nuevo campo que no está disponible en la lista desplegable. Por ejemplo, para mapear el campo "custom_label_0" a un nuevo campo llamado "season" (que no está en la lista desplegable porque no es un nombre estandarizado), seleccionaremos el campo de origen y lo mapearemos en un nuevo campo.
La última opción, Select value from undetected field, es útil cuando el campo a mapear no es detectado por AMP a primera vista. En este caso, insertaremos el nombre exacto del campo para que sea detectado y mapeado.
Cuando los campos estén mapeados, pulsamos Continue, y vamos a previsualizar los productos.
Previsualización de productos
En este paso, veremos una vista previa del catálogo para asegurarnos de que esté configurado correctamente. Para hacerlo, hacemos clic en Guardar y Salir.
Una vez hecho esto, el siguiente paso será crear un feed optimizado desde 0 que servirá para realizar campañas de catálogo en cualquier plataforma.
En este nuevo feed, podremos segmentar los productos y mejorar tu catálogo mediante optimizaciones para que resulten más interesantes y atractivos para posibles clientes.
¿Sigues teniendo dudas?
Revisa este vídeo sobre cómo crear un nuevo Data Import:
-1.png?height=120&name=imagotipo_negativo%20(1)-1.png)